- /
- /
- /
Share 3D Objects
By Aaron Dishno Ed.D.
When you create a 3D Thing, 3D Building, or 3D Community, you have the option to Share it.
Sharing a 3D Object is a way to promote your skills as a 3D Architect.
When you Share a 3D Thing, the system creates a copy of your 3D Thing and all users that download your Shared 3D Thing will get a copy of that instance. If you make changes you can always share the new 3D Thing.
For this article, I will use a 3D Thing, but the same steps apply to 3D Buildings and 3D Communities.
To begin, load your 3D Thing you wish to Share.
Admin -> My 3D Things -> Select 3D Thing
Find your 3D Thing and select it to load.
Share a 3D Thing
To Share, navigate to:
Admin -> My 3D Things -> Settings and Tools -> Share
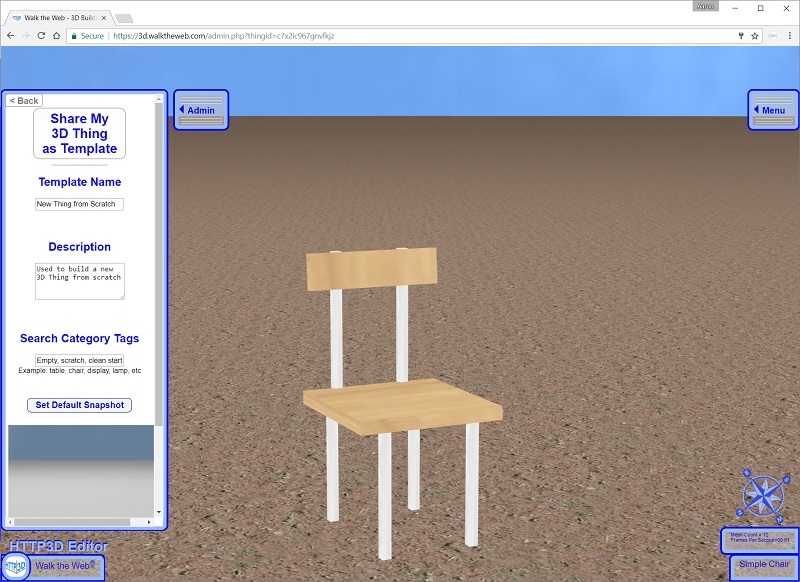
The Template Name, Description, and Search Category Tags are all used in the 3D Thing Search when you are adding a New 3D Thing.
- Template Name – This name will display when others search for 3D Things. You can brand it (use a common start of the name to make it easier to find your Shared products – like Aaron – Kitchen Chair) if you like. I am going with Simple Kitchen Chair.
- Description – This is also displayed with your product listing. Try to be descriptive of what you created for example: Wooden Kitchen Chair with 4 white legs and simple back.
- Search Category Tags – This is a list of categories that will help in the search for your product. It should be key words that describe your 3D Thing. In this case I use: Chair, Kitchen Chair, White Legs, Wooden, Simple Chair, Yellow Oak, Furniture
- Default Snapshot – This is the picture displayed when you search for 3D Things.
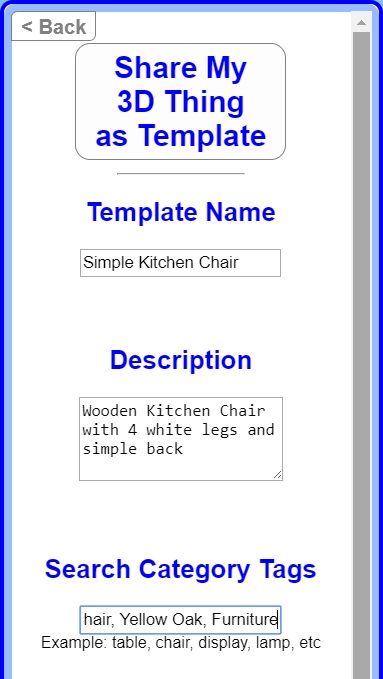
To get a good Snapshot, Pan and Walk to get the best perspective view of your 3D Thing in the window. Note that the menus, compass, names, and other menu layer will not show in the snapshot.
Next, click Set Default Snapshot
The image in your window will be captured and uploaded.
When it is complete, the image will automatically update.
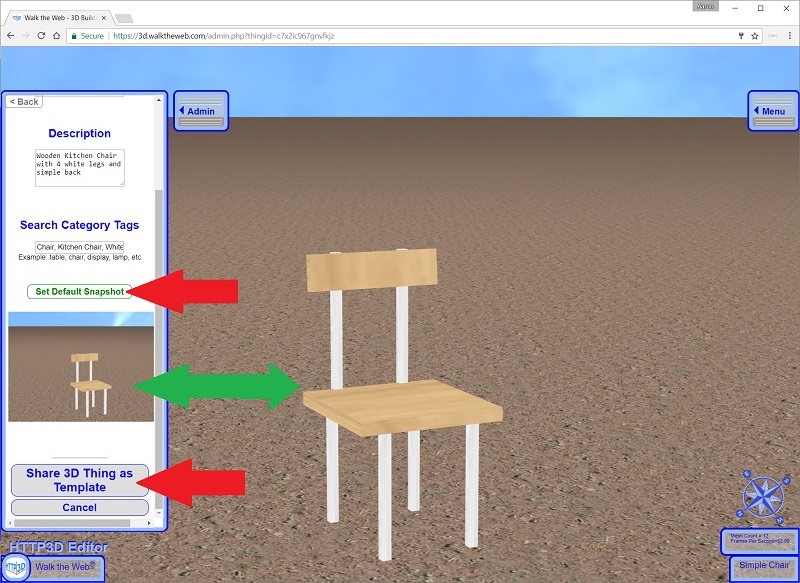
If you don’t like the image, Pan and Walk again and click Set Default Snapshot again.
When everything is set, click Share 3D Thing as Template.
You will see a confirmation screen, click Share My 3D Thing.
You will see a green message under your Snapshot saying SHARED.
Now navigate to:
Admin -> My 3D Things -> Add New 3D Thing
Search for one of your Keywords: chair
You should see your 3D Thing and other 3D Things with the same Key Word.
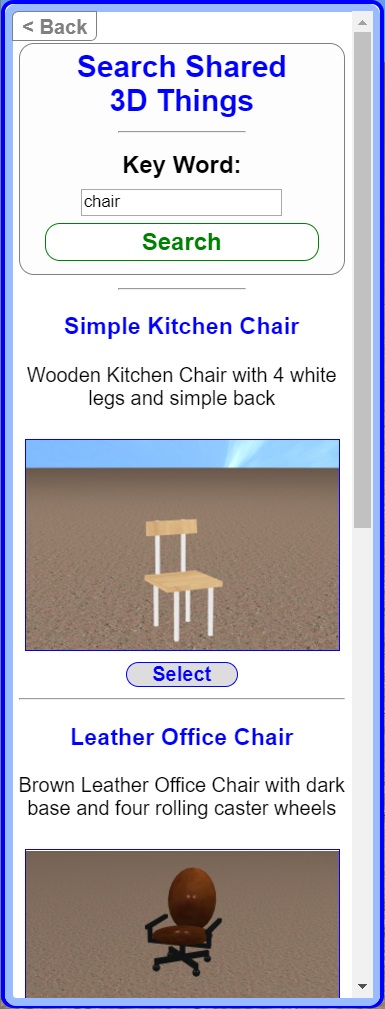
The same process apply to 3D Things, 3D Buildings and 3D Communities.
