- /
- /
- /
Create a New 3D Building
By Aaron Dishno Ed.D.
Introduction
If you were going to create a traditional website, you would start by creating a folder and a home page.
A 3D Building is a website in 3D Browsing. So the first step is to create an instance of a 3D Building.
Go to https://3d.walktheweb.com and log in.
(Create a login if you haven’t already. The www.walktheweb.com website shares the same login credentials).
Follow the video and / or steps below!
Next, select
Menu -> My 3D Websites Admin
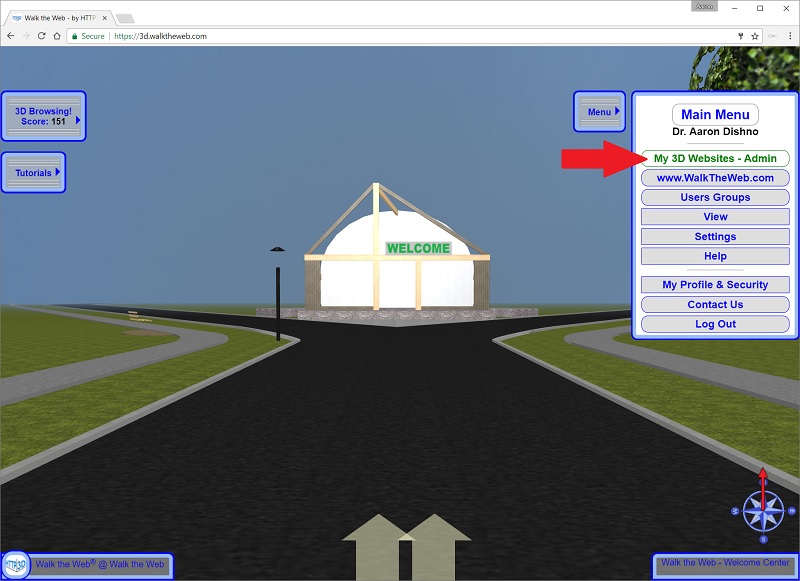
Create a new 3D Building
To Create a new 3D Building select
Admin -> My 3D Buildings -> Add New 3D Building
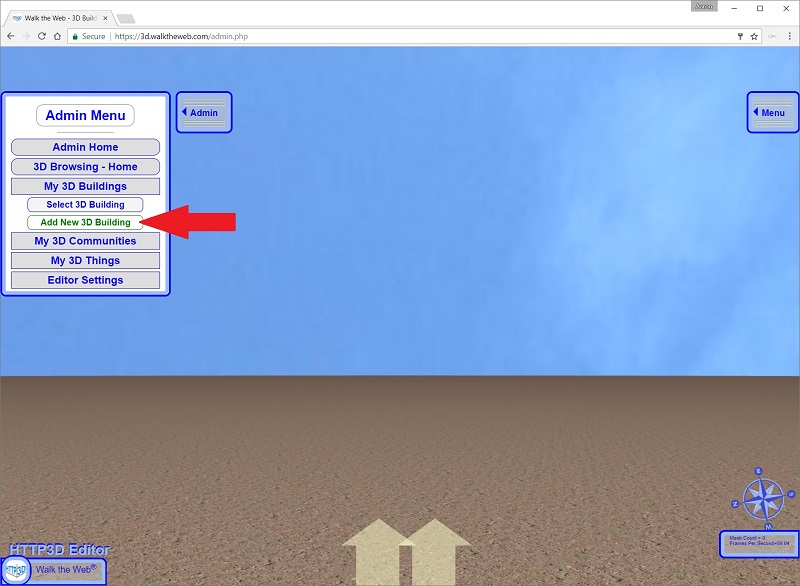
For this Tutorial, we will start from scratch so select the Image or Select button for
New 3D Building from Scratch.
Normally, you can search 3D Building Templates by a key word like: store, house, brick, cabin, wood, lighthouse, etc… The search checks the Title, Description, and Tags on the Shared Templates.
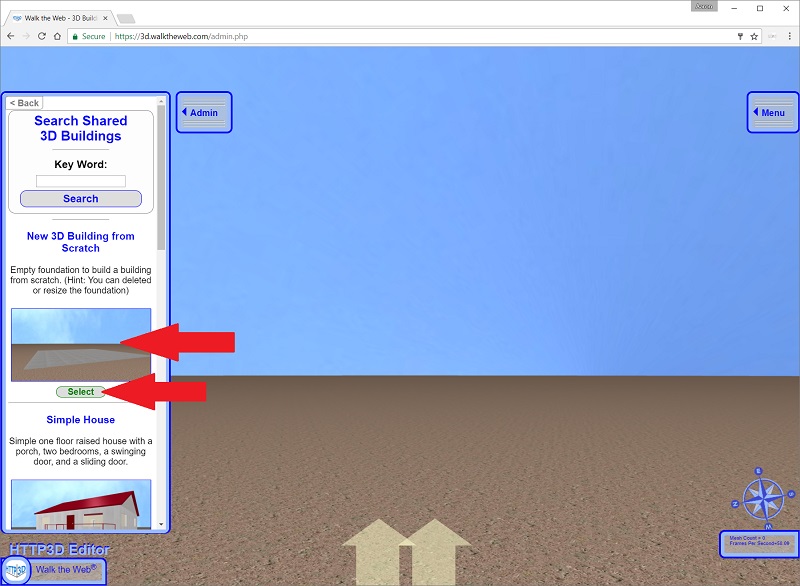
The last step is to Name your new 3D Building.
For this tutorial I will use Demo 3D Building
Also note the Publish Name under the 3D Building Name. If you click that link it will open in a new window. This is the path to 3D Browse this 3D Building (Walk mode opposed to Admin mode).
(We will set up Google Analytics in a later tutorial)
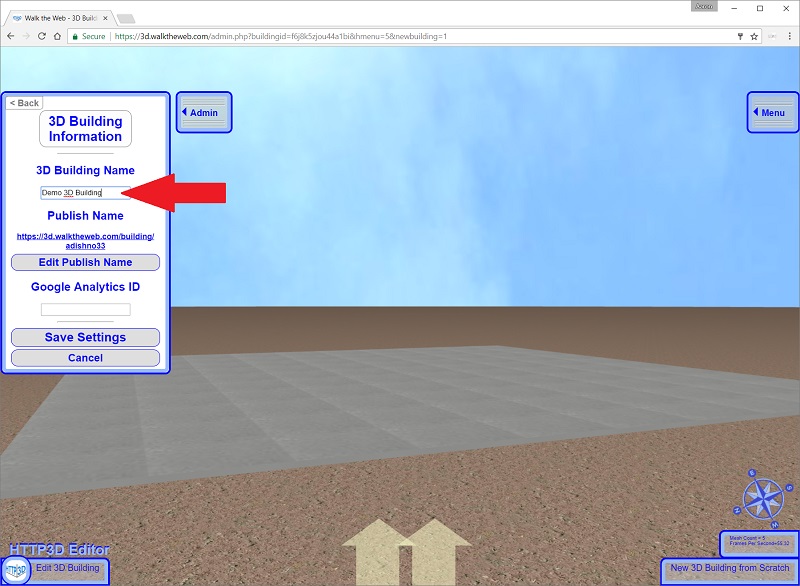
Click Save Settings
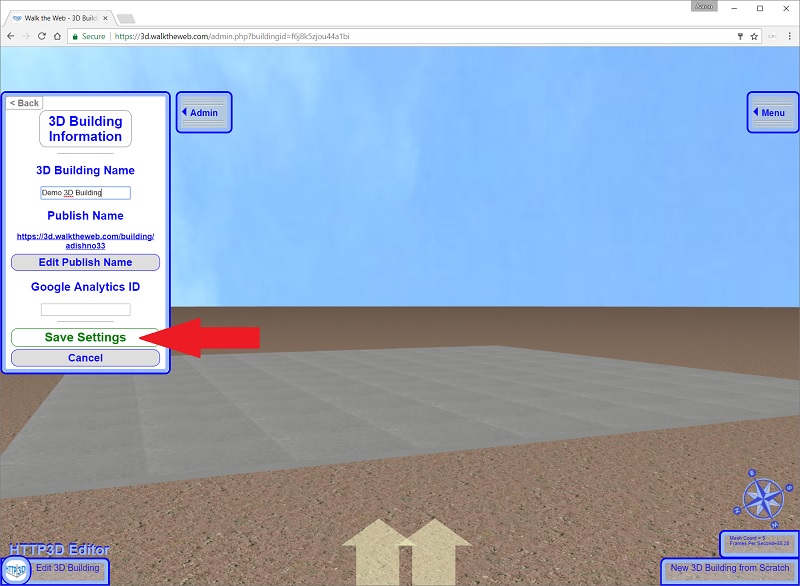
You have now created a new 3D Building! It is that easy!
If you need to return to these 3D Building Information settings, they can be found at:
Admin -> My 3D Buildings -> Settings and Tools -> 3D Building Information
Of course, we are not done. We need to customize it.
But before we do, here is an introduction to the Common Scale for 3D Objects.
2 thoughts on “<strong>Create a New 3D Building</strong>”
Leave a Reply
You must be logged in to post a comment.

When you name your 3D Building, keep your mouse over the form that you are filling out. This does two things: the form will have a solid white background so you can see it easier, but more importantly, some keys are used to move using the keyboard (A,S,D,W,X, etc… commonly found in games). When you mouse is over the form, the keyboard movement is disabled and those letters will type on the form. Otherwise, when the mouse is over the 3D Browsing window, the keys will change the Pan and Walk viewing direction.
I’m jumping in, who’s going to join me?
I decided to use the mouse although I have a touch screen. I was happy to find the ‘slow down’ button so I can control my pace:)
I also opened up 2 tabs so I can look/click back and forth between the tutorials and my work. I am working on a 3D building from scratch. I guess I get to name it what I want or is it just for the tutorial? I’ll choose AppleADay. I’m curious about the Google Analytics and look forward to learning more about that. Well, I did it, I made a building! That was fast! Now on to Common Scale for 3D Objects. Oh, this looks like Math. I see that 1 unit is 6 inches and that 1:1:1 ratio (z=1,x=1,y=1) must be 3D. Bear with me as I’m taking notes on the ‘Scaling 3D Objects information. I’m going to have to take my time on scaling, lol. Next is to click ‘create (add) a new 3D building. Somehow I clicked back to common scale. I made a building, but I see the foundation. OK I get it, that’s my start, now on to loading and building the rest:) Yay!